Настроить по протоколу IMAP
Чтобы произвести настройки почтовой программы Microsoft Outlook 2010 по протоколу IMAP:
1. В верхней панели в меню «Файл» выберите пункт «Сведения»;

2. В появившемся окне нажмите «Добавление учетной записи»;
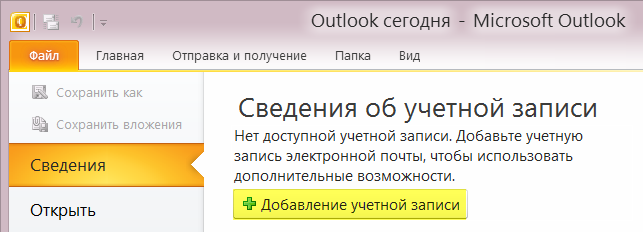
3. Установите галочку напротив «Настроить вручную параметры сервера и дополнительные типы серверов» и нажмите «Далее»;
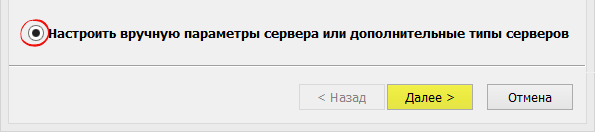
4. Установите галочку напротив «Электронная почта Интернета» и нажмите «Далее»;
5. В появившемся окне укажите следующие данные:
- Введите имя — имя, которое будет отображаться в поле «От:» для всех отправляемых сообщений;
- Адрес электронной почты — имя вашего почтового ящика;
В разделе «Сведения о сервере» укажите следующие данные:
- Тип учетной записи — IMAP;
- Сервер входящей почты — imap.mail.ru;
- Сервер исходящей почты (SMTP) — smtp.mail.ru.
В разделе «Вход в систему» укажите следующие данные:
- Пользователь — имя вашего почтового ящика полностью в формате Этот адрес электронной почты защищён от спам-ботов. У вас должен быть включен JavaScript для просмотра.;
- Пароль — действующий пароль от вашего почтового ящика.
6. Установите галочку напротив «Запомнить пароль», если вы хотите, чтобы почтовая программа запомнила пароль от почтового ящика и не запрашивала его при каждой попытке скачать почту.
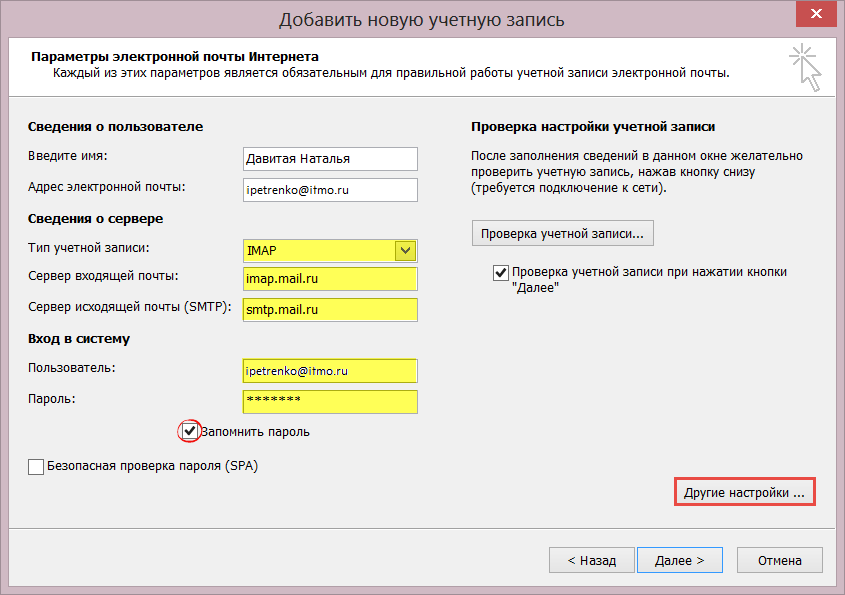
7. Нажмите кнопку «Другие настройки…»;
8. Перейдите на вкладку «Сервер исходящей почты» и установите галочку напротив «SMTP-серверу требуется проверка подлинности». Отметьте поле «Аналогично серверу для входящей почты».
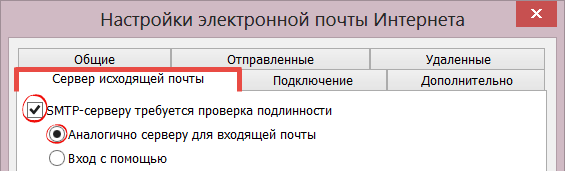
9. Для лучшей защиты данных, которые вы отправляете и получаете при помощи почтовой программы, необходимо включить шифрование. Для этого перейдите на вкладку «Дополнительно» и в выпадающих списках напротив «IMAP-сервер» и «SMTP-сервер» выберите «SSL».
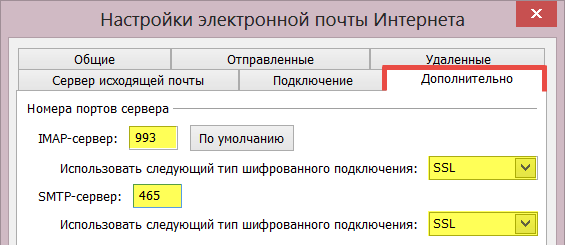
Проверьте, чтобы порт IMAP-сервера был указан 993, а порт SMTP-сервера 465.
10. После того, как все дополнительные настройки произведены, нажмите «ОК».
11. Нажмите «Далее» и дождитесь сообщения об успешном создании учетной записи.
12. Чтобы список папок в почтовой программе был аналогичен списку папок в вашем ящике, кликните правой кнопкой мыши на имя только что созданной учетной записи и выберите «Обновить список папок».

13. Теперь необходимо указать папку, в которой будут сохраняться все отправленные из почтовой программы письма. Для этого перейдите «Файл» — «Сведения» — «Настройка учетных записей…», как в п.1, выберите только что созданную учетную запись и нажмите «Изменить». В появившемся окне нажмите «Другие настройки» и перейдите на вкладку «Отправленные». Установите галочку напротив «Сохранять отправленные элементы в следующей папке на сервере» и в предложенном списке выберите папку «Отправленные», нажмите «ОК» — учетная запись настроена.
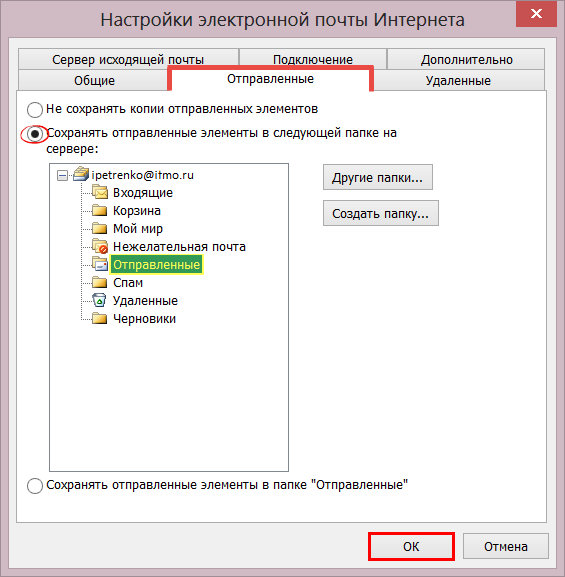
Настроить по протоколу POP3
Чтобы произвести настройки почтовой программы Microsoft Outlook 2010 по протоколу POP3:
1. В верхней панели в меню «Файл» выберите пункт «Сведения»;

2. В появившемся окне нажмите «Добавление учетной записи»;
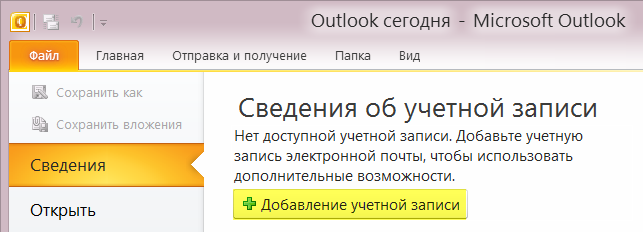
3. В появившемся окне установите галочку напротив «Настроить вручную параметры сервера или дополнительные типы серверов» и нажмите «Далее»;
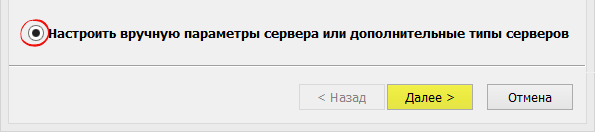
4. Отметьте галочкой пункт «Электронная почта Интернета» и нажмите «Далее»;
В разделе «Сведения о пользователе» укажите следующие данные:
- Введите имя — имя, которое будет отображаться в поле «От:» для всех отправляемых сообщений;
- Адрес электронной почты — полное имя вашего почтового ящика.
В разделе «Сведения о сервере» укажите следующие данные:
- Тип учетной записи — POP3;
- Сервер входящей почты — pop.mail.ru;
- Сервер исходящей почты (SMTP) — smtp.mail.ru.
В разделе «Вход в систему» укажите следующие данные:
- Пользователь — полное имя вашего почтового ящика в формате Этот адрес электронной почты защищён от спам-ботов. У вас должен быть включен JavaScript для просмотра.;
- Пароль — действующий пароль от вашего почтового ящика.
5. Установите галочку напротив «Запомнить пароль», если вы хотите, чтобы почтовая программа запомнила пароль от почтового ящика и не запрашивала его при каждой попытке скачать почту.
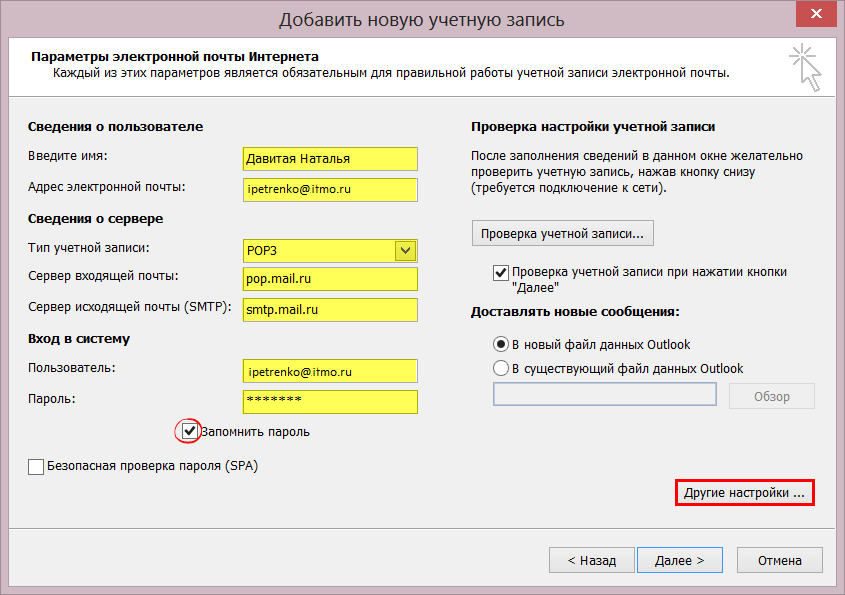
6. Нажмите кнопку «Другие настройки…»;
7. Перейдите на вкладку «Сервер исходящей почты» и установите галочку напротив «SMTP-серверу требуется проверка подлинности». Отметьте галочкой поле «Аналогично серверу для входящей почты».
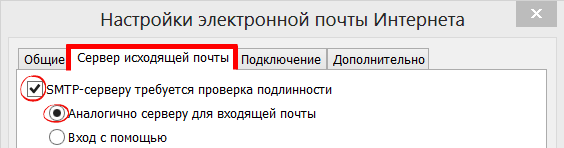
8. Для лучшей защиты данных, которые вы отправляете и получаете при помощи почтовой программы, необходимо включить шифрование. Для этого перейдите на вкладку «Дополнительно» и установите галочку напротив «Требуется шифрованное подключение (SSL)», а в выпадающем списке «Использовать следующий тип шифрованного подключения» выберите «SSL».

Проверьте, чтобы порт POP3-сервера был указан 995, а порт SMTP-сервера 465.
9. Если вы хотите оставлять письма, скачанные почтовой программой, на сервере, то установите галочку напротив «Оставлять копии сообщений на сервере».
10. После того, как все дополнительные настройки произведены, нажмите «ОК».
11. Нажмите «Далее» — настройка почтовой программы завершена!
Изменить настройки по протоколу SSL
Чтобы настроить вашу почтовую программу Microsort Outlook 2010 по безопасному протоколу SSL:
-
В верхней панели нажмите «Файл»;
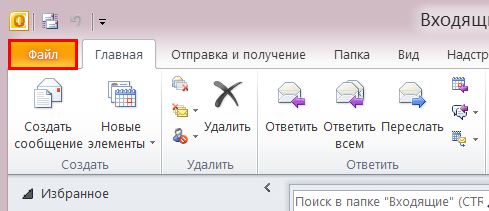
-
В разделе «Сведения» нажмите «Настройка учетных записей» и выберите «Настройка учетных записей…» в появившемся выпадающем списке;
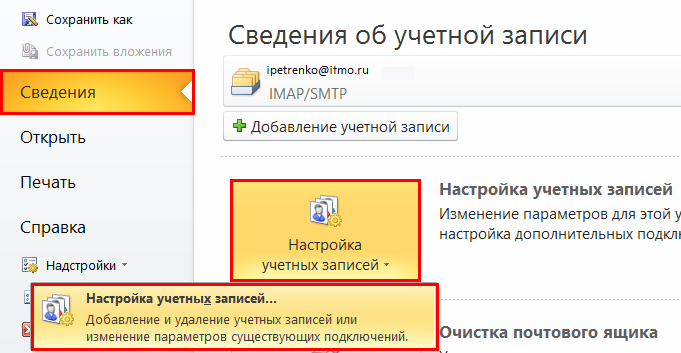
-
В появившемся окне выберите тот почтовый ящик (кликните на его имя левой кнопкой мыши), настройки для которого вы хотите исправить, и нажмите «Изменить»;
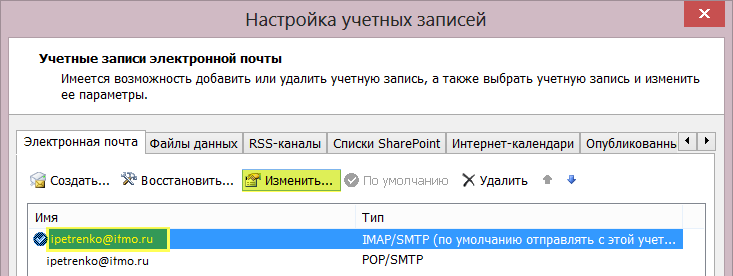
- Внимательно посмотрите, что указано у вас в поле «Тип учетной записи». Если POP3, то перейдите к шагу 5. Если IMAP, то перейдите к шагу 6.
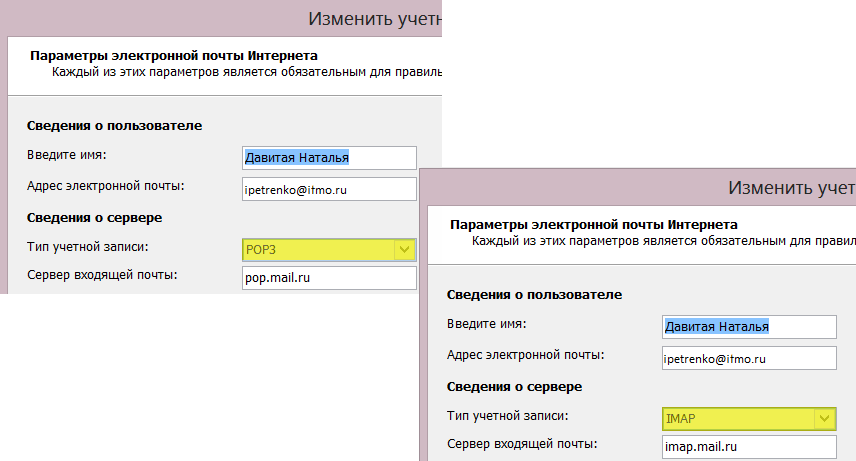
-
Если ваша почтовая программа настроена по протоколу POP3.
Нажмите «Другие настройки...».
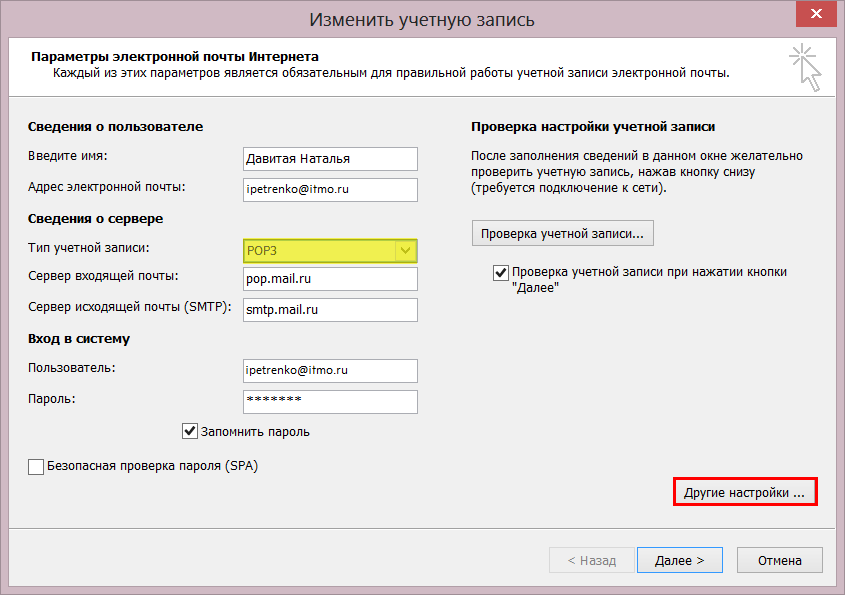
Перейдите на вкладку «Дополнительно», на которой:
- установите галочку напротив «Требуется шифрованное подключение (SSL)»,
- в выпадающем списке «Использовать следующий тип шифрованного подключения» выберите «SSL».
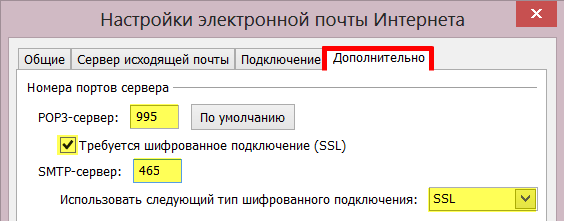
Нажмите ОК, чтобы сохранить изменения.Проверьте, чтобы порт POP3-сервера был указан 995, а порт SMTP-сервера 465.
- Если ваша почтовая программа настроена по протоколу IMAP.
Нажмите «Другие настройки...».
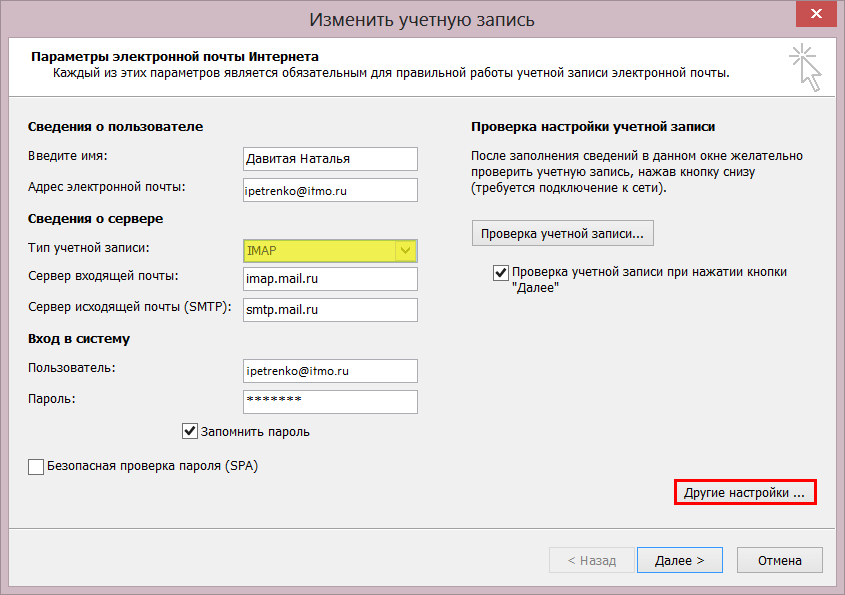
Перейдите на вкладку «Дополнительно», на которой в разделе «SMTP-сервер» в выпадающем списке «Использовать следующий тип шифрованного подключения» выберите «SSL».
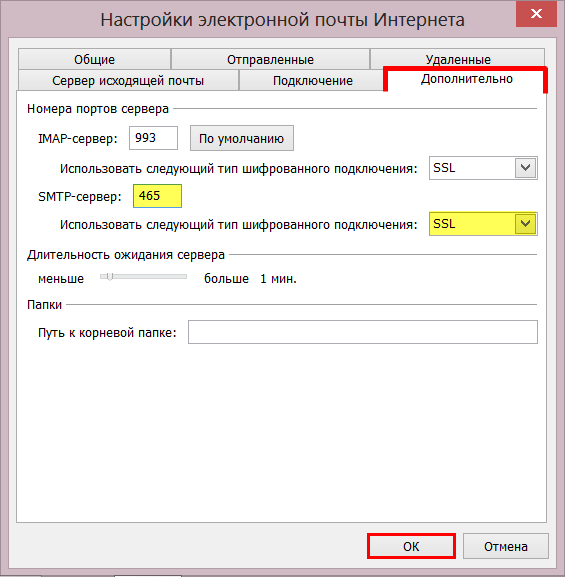
Нажмите ОК, чтобы сохранить изменения.Проверьте, чтобы порт SMTP-сервера был указан 465.
Если в вашей почтовой программе уже установлены указанные выше настройки, то никаких изменений производить не надо.

