Настроить по протоколу IMAP
Чтобы настроить программу Почта для Windows 10 по протоколу IMAP:
1. Нажмите «Добавить учетную запись».
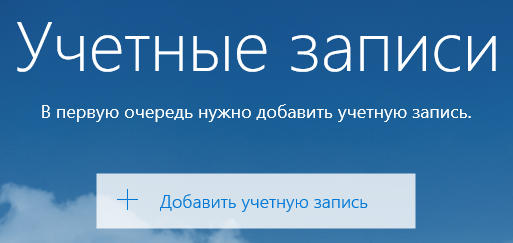
2. Выберите тип учетной записи — «Другая учетная запись POP, IMAP».
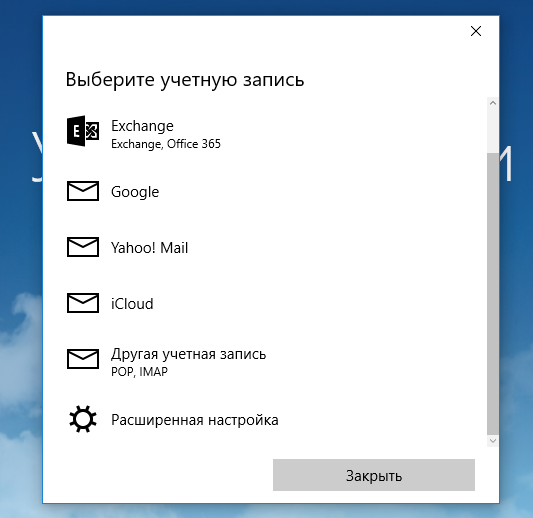
3. Введите необходимые данные:
- Электронный адрес — полное имя вашего почтового ящика;
Обратите внимание: в данном поле необходимо указать полное имя вашего почтового ящика, включая логин, значок «@» собачки и домен (например, Этот адрес электронной почты защищён от спам-ботов. У вас должен быть включен JavaScript для просмотра.).
- Пароль — действующий пароль от вашего почтового ящика.

4. Нажмите «Вход».
5. Укажите ваше имя, которое будет отображаться в поле «От:» для всех отправляемых сообщений.
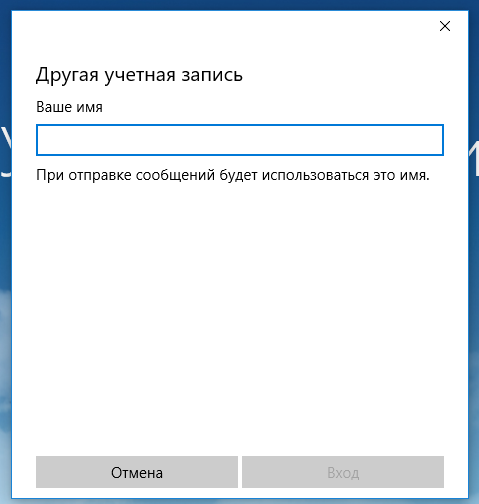
6. Нажмите «Вход», затем — «Готово».
Если добавить учетную запись автоматически не удастся, добавьте ее вручную:
1. Нажмите «Добавить учетную запись».
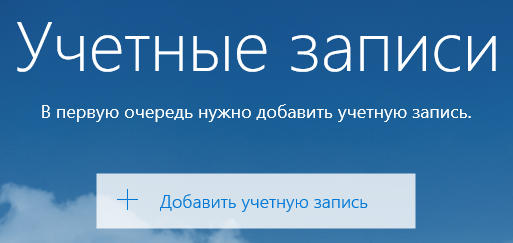
2. Нажмите «Расширенная настройка».
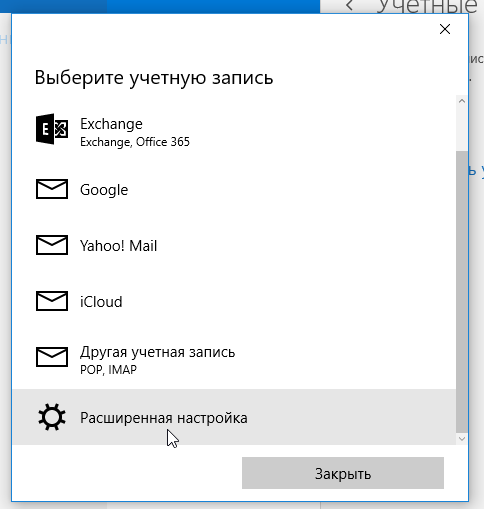
3. Выберите «Интернет-почта».
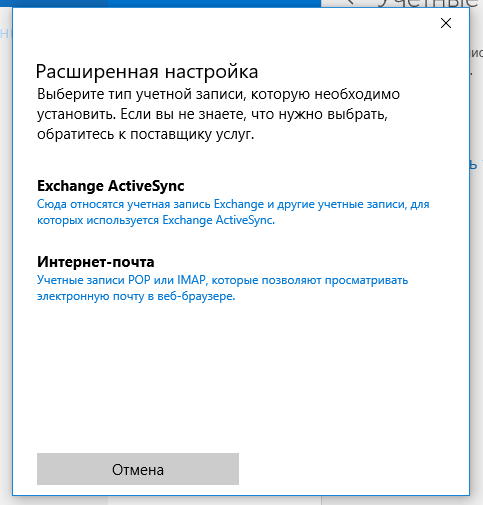
4. В открывшемся окне укажите следующие данные:
- Имя учетной записи — название вашей учетной записи;
- Ваше имя — имя, которое будет отображаться в поле «От:» для всех отправляемых сообщений
- Сервер входящей почты — imap.mail.ru;
- Тип учетной записи — IMAP4;
- Имя пользователя — полное имя вашего почтового ящика;
- Пароль — действующий пароль от вашего почтового ящика;
- Сервер исходящей почты (SMTP) — smtp.mail.ru;
- Установите галочки:
«Сервер исходящей почты требует выполнения проверки подлинности»,
«Используйте те же самые имя пользователя и пароль для отправки электронной почты»,
«Запрашивать SSL для входящей почты».
5. Нажмите «Вход» и дождитесь сообщения об успешном создании учетной записи.
Настроить по протоколу POP
Чтобы настроить программу Почта для Windows 10 по протоколу POP:
1. Нажмите «Добавить учетную запись».
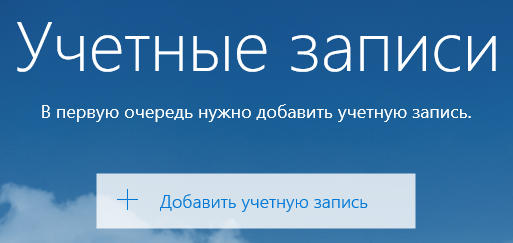
2. Выберите тип учетной записи — «Другая учетная запись POP, IMAP».
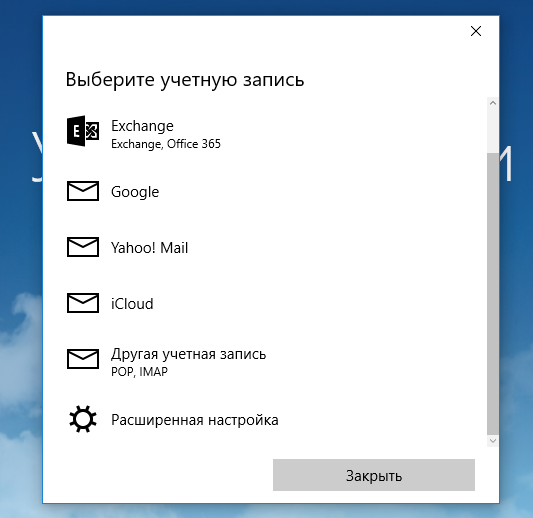
3. Введите необходимые данные:
- Электронный адрес — полное имя вашего почтового ящика;
Обратите внимание: в данном поле необходимо указать полное имя вашего почтового ящика, включая логин, значок «@» собачки и домен (например, Этот адрес электронной почты защищён от спам-ботов. У вас должен быть включен JavaScript для просмотра.).
- Пароль — действующий пароль от вашего почтового ящика.

4. Нажмите «Вход».
5. Укажите ваше имя, которое будет отображаться в поле «От:» для всех отправляемых сообщений.
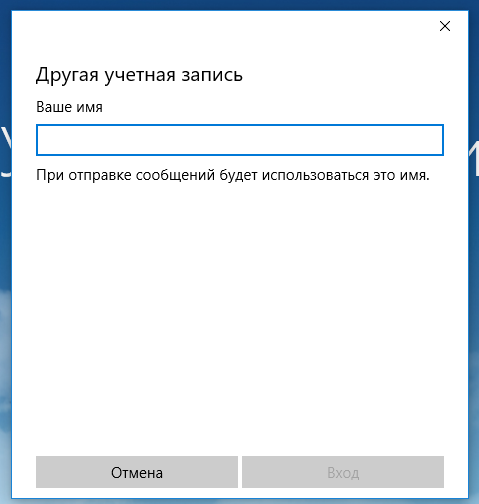
6. Нажмите «Вход», затем — «Готово».
Если добавить учетную запись автоматически не удастся, добавьте ее вручную:
1. Нажмите «Добавить учетную запись».
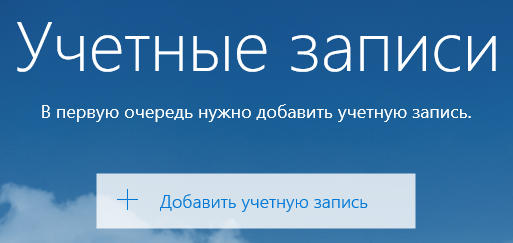
2. Нажмите «Расширенная настройка».
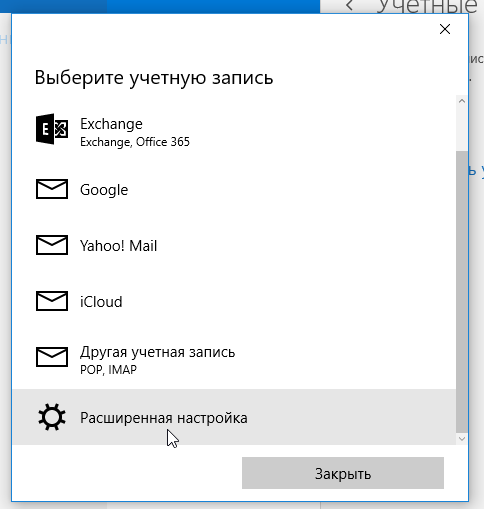
3. Выберите «Интернет-почта».
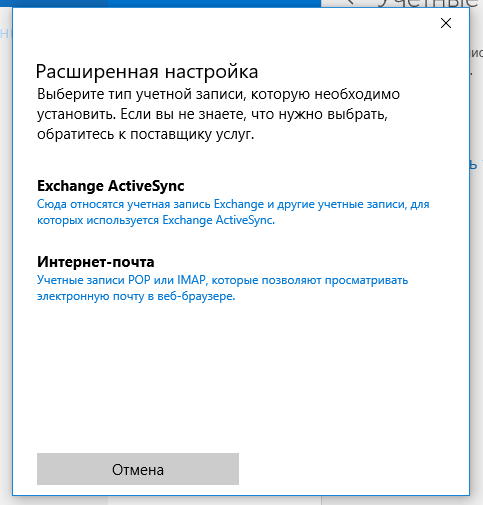
4. В открывшемся окне укажите следующие данные:
- Имя учетной записи — название вашей учетной записи;
- Ваше имя — имя, которое будет отображаться в поле «От:» для всех отправляемых сообщений
- Сервер входящей почты — pop.mail.ru;
- Тип учетной записи — POP3;
- Имя пользователя — полное имя вашего почтового ящика;
- Пароль — действующий пароль от вашего почтового ящика;
- Сервер исходящей почты (SMTP) — smtp.mail.ru;
- Установите галочки:
«Сервер исходящей почты требует выполнения проверки подлинности»,
«Используйте те же самые имя пользователя и пароль для отправки электронной почты»,
«Запрашивать SSL для входящей почты».
5. Нажмите «Вход» и дождитесь сообщения об успешном создании учетной записи.

