- Настроить по протоколу IMAP
- Настроить по протоколу POP3
- Проблемы с подключением после смены пароля
- Изменить настройки по протоколу SSL
Настроить по протоколу IMAP
- Откройте программу Mozilla Thunderbird.
- На главном экране в разделе «Учётные записи» нажмите «Электронная почта».
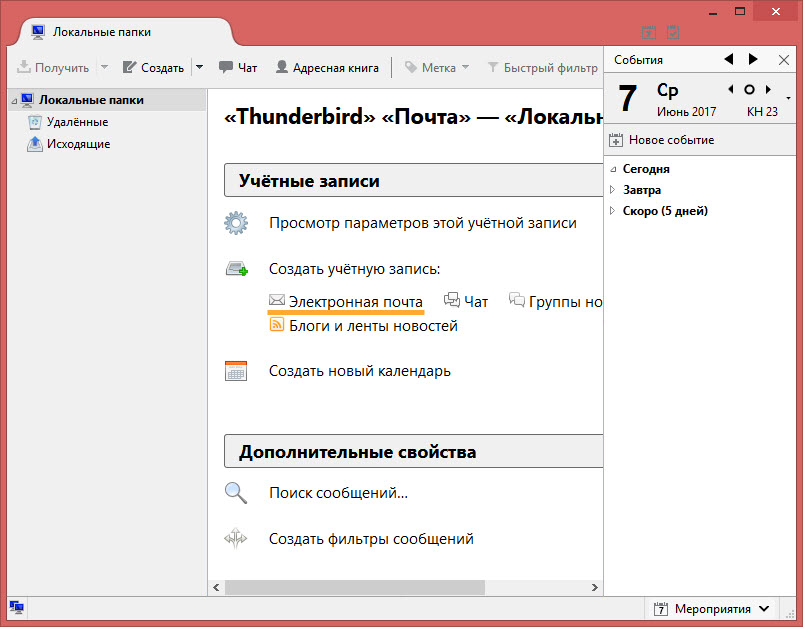
- В открывшемся окне нажмите «Пропустить это и использовать существующую почту».
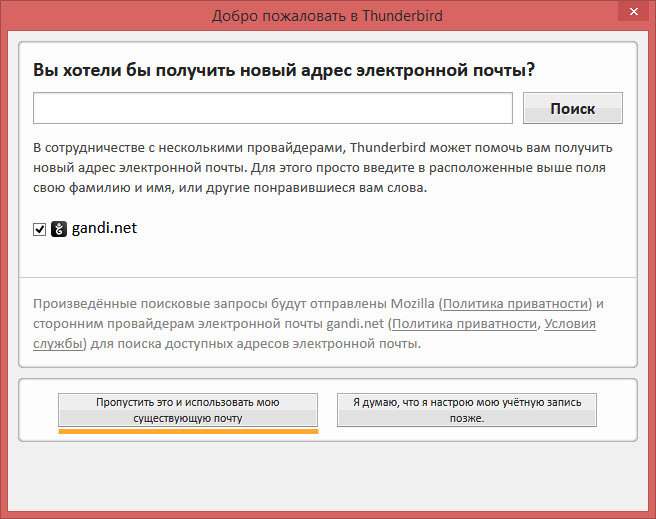
- Укажите следующие данные:
Ваше имя имя, которое будет отображаться в поле «От:» для всех отправляемых сообщений Адрес электронной почты полное имя вашего почтового ящика Пароль оставьте поле пустым 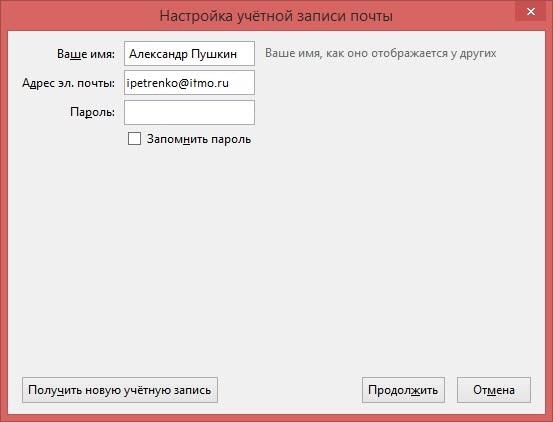
- Убедитесь, что переключатель установлен в положение «IMAP (удалённый доступ к папкам)». Нажмите «Готово».
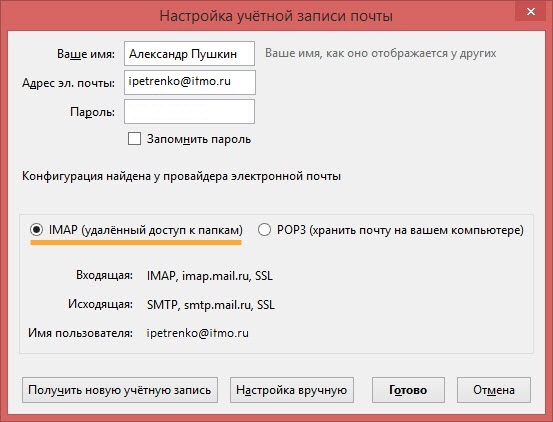
- В появившемся окне введите имя ящика и пароль и нажмите «Готово». В следующем окне нажмите «Разрешить».
- Кликните правой кнопкой мыши на имени вашей почты и нажмите «Получить сообщения», чтобы синхронизировать почту с клиентом.
-
Теперь необходимо указать папки, куда будут сохраняться все отправленные из почтовой программы письма, а также письма из других системных папок почтовой программы. Для этого кликните правой кнопкой мыши на имя созданной учетной записи и выберите «Параметры».
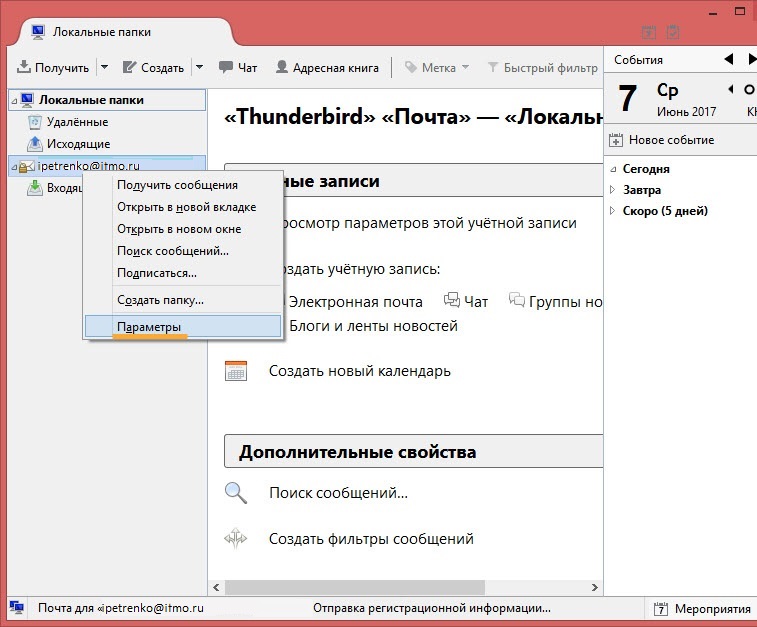
-
В появившемся окне перейдите в раздел «Параметры сервера» и в подразделе «При удалении сообщения:» выберите «Корзина» напротив «Переместить его в папку:».
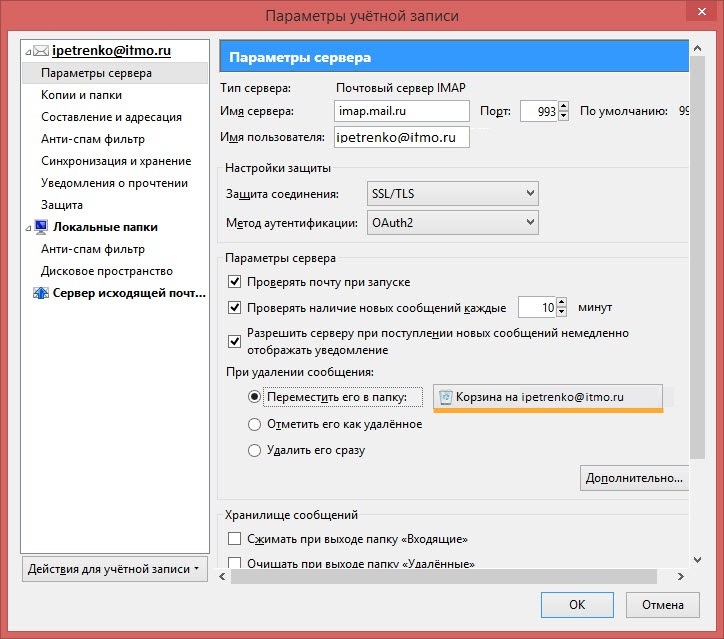
- Перейдите в раздел «Копии и папки». Убедитесь, что в подразделе «При отправлении сообщений автоматически:» установлена галочка «Помещать копию сообщения в:» и переключатель «папку «Отправленные» на:», а в выпадающем списке выбрана ваша почта. Также убедитесь, что подразделе «Черновики и шаблоны» установлена галочка «Хранить черновики сообщений в:» и переключатель «папке «Черновики» на:», а в выпадающем списке выбрана ваша почта.
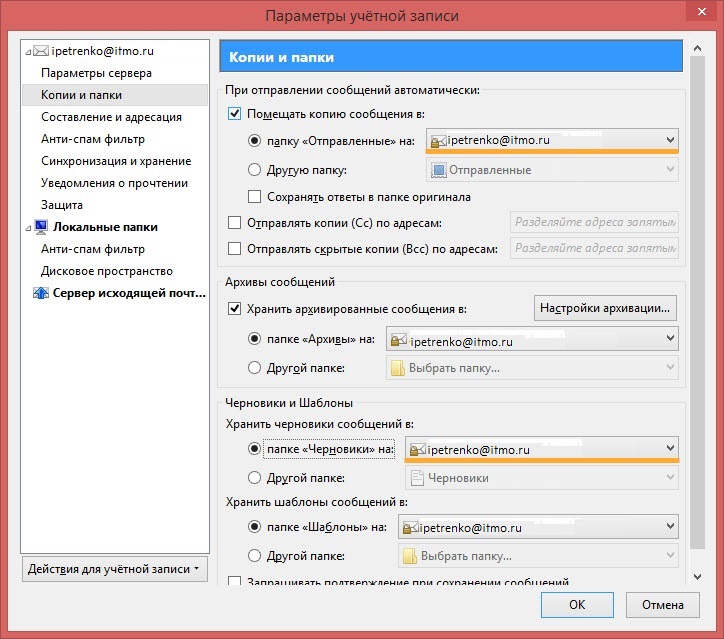
- Нажмите ОК.
Настроить по протоколу POP3
- Откройте программу Mozilla Thunderbird.
- На главном экране в разделе «Учётные записи» нажмите «Электронная почта».
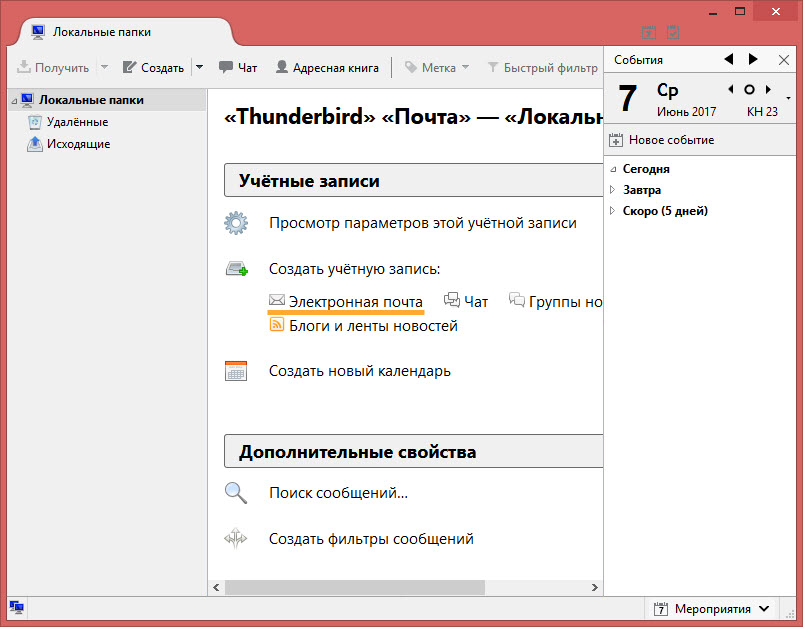
- В открывшемся окне нажмите «Пропустить это и использовать существующую почту».
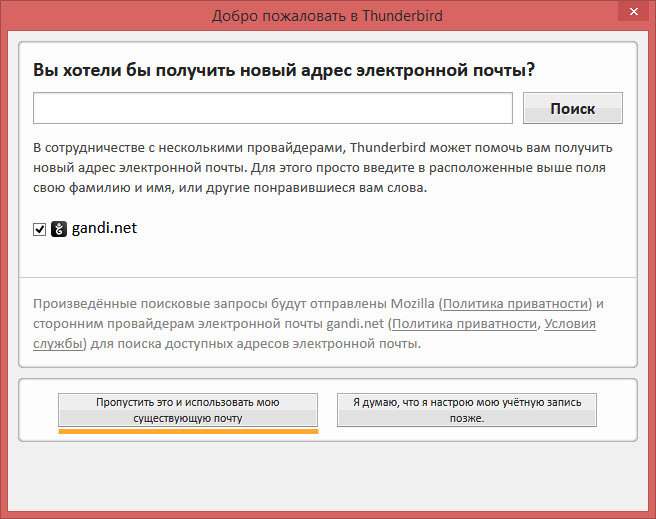
- Укажите следующие данные:
Ваше имя имя, которое будет отображаться в поле «От:» для всех отправляемых сообщений Адрес электронной почты полное имя вашего почтового ящика Пароль оставьте поле пустым 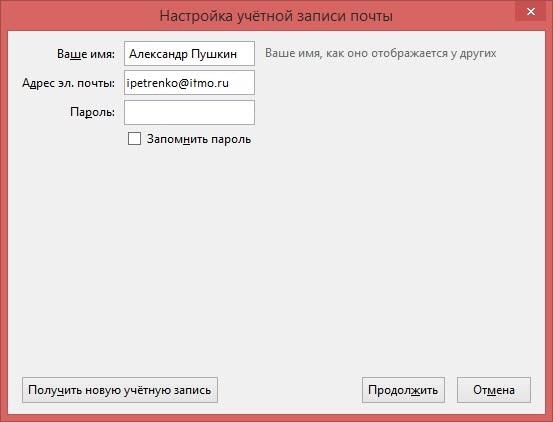
- Установите переключатель в положение «POP3 (хранить почту на вашем компьютере)». Нажмите «Готово».
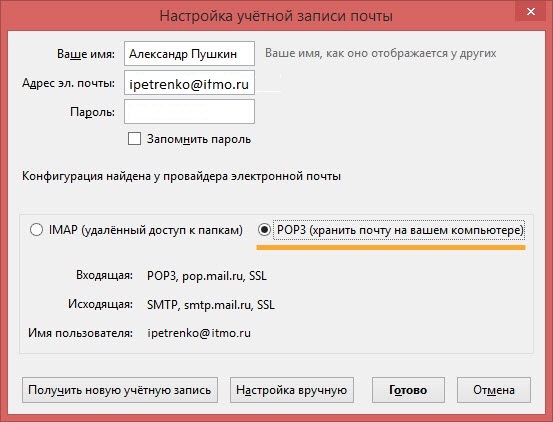
-
В появившемся окне введите имя ящика и пароль и нажмите «Готово». В следующем окне нажмите «Разрешить».
- Кликните правой кнопкой мыши на имени вашей почты и нажмите «Получить сообщения», чтобы синхронизировать почту с клиентом.
При настройке Mozilla Thunderbird по умолчанию устанавливается галочка «Оставлять копии сообщений на сервере». Чтобы отключить эту функцию, кликните правой кнопкой мыши по имени учетной записи. Перейдите «Параметры» → «Сервер» и снимите галочку «Оставлять копии сообщений на сервере».
Проблемы с подключением после смены пароля
После смены пароля через интерфейс Mail.Ru вы увидите сообщение о проблемах с подключением. Чтобы вновь получать и отправлять почту в Mozilla Thundebird, нужно обновить пароль. Для этого:
- Нажмите правой кнопкой мыши на имени вашего ящика и перейдите:
на Windows «Параметры» → «Составление и адресация» → «Глобальные настройки адресации» → «Защита» → «Пароли» → «Сохраненные пароли» на macOS «Параметры» → «Защита» → «Пароли» → «Сохраненные пароли» → «Удалить <email>» - Выделите сохраненный пароль и нажмите «Удалить». Затем нажмите «Закрыть».
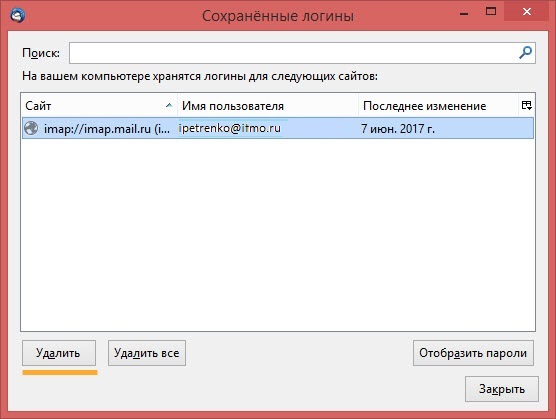
- На главной странице кликните правой кнопкой мыши на имени вашей почты и нажмите «Получить сообщения». Откроется окно авторизации.
- Введите имя ящика и новый пароль.
Изменить настройки по протоколу SSL
Чтобы настроить вашу почтовую программу Mozilla Thunderbird по безопасному протоколу SSL, необходимо:
-
Кликните правой кнопкой мыши на имя того почтового ящика, настройки для которого вы хотите изменить, и выберите «Параметры»;
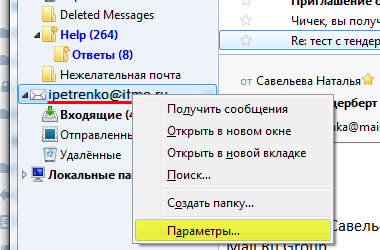
-
Перейдите на вкладку «Параметры сервера» того почтового ящика, для которого меняете настройки.
Внимательно посмотрите, что указано у вас в поле «Тип сервера». Если POP3, то перейдите к шагу 2.1, а потом к шагу 3. Если IMAP, то перейдите сразу к шагу 3.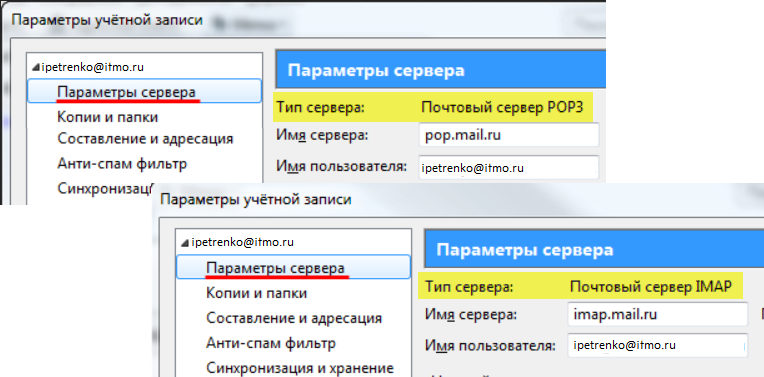
2.1 Если ваша почтовая программа настроена по протоколу POP3.На данной вкладке в выпадающем списке «Защита соединения» выберите SSL/TLS и нажмите OK;
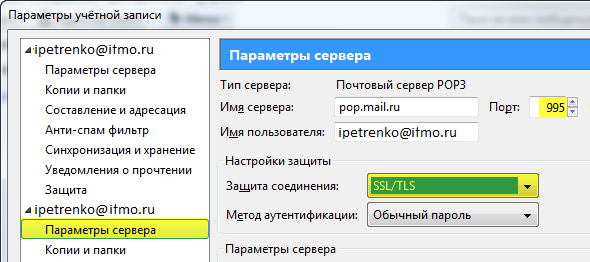
Проверьте, чтобы порт POP3-сервера был указан 995.
-
Перейдите на вкладку «Сервер исходящей почты (SMTP)», выберите почтовый ящик, для которого меняете настройки, и нажмите «Изменить»;

- На данной вкладке в выпадающем списке «Защита соединения» выберите SSL/TLS и нажмите OK;
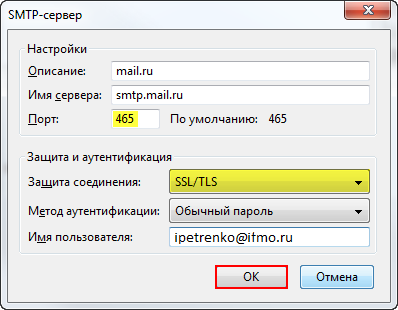
Проверьте, чтобы порт SMTP-сервера был указан 465.
- Нажмите ОК, чтобы сохранить изменения.
Если в вашей почтовой программе уже установлены указанные выше настройки, то никаких изменений производить не надо.

